Titorial Zoom para as citas online de ACEM
Este titorial está feito para axudar aos socios que desexades recibir os nosos servizos sociosanitarios online, e precisades axuda para instalar a aplicación Zoom. Para guiarvos no proceso explicaremos detalladamente cada un dos tres pasos que hai que seguir, e farémolo seguindo a orde:
- Rexistro en Zoom
- Instalación de Zoom no equipo
- Funcionamento das citas con Zoom
1º- REXISTRO EN ZOOM
O primeiro que tes facer é REXISTRARTE EN ZOOM:
Entras na súa páxina web e aparecerá unha xanela emerxente de cookies, aceptas e continúas. Cando indica que se actualizaron as preferencias daslle a “Cerrar”:
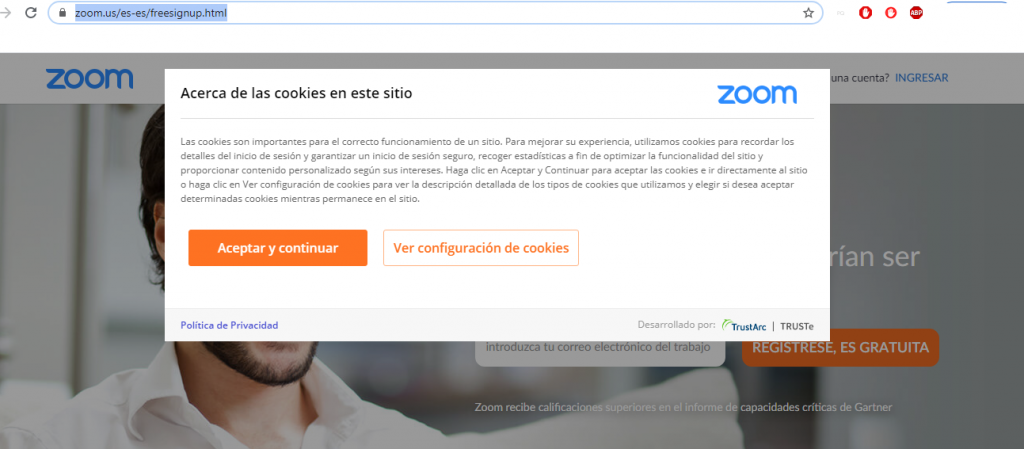
Terás que introducir teu correo electrónico para o rexistro. Contamos con que vas empregar o teu correo electrónico habitual, xa que ese será o correo electrónico ao que che mandaremos á invitación para entrar na túa sesión. Se acaso decides empregar outro enderezo electrónico distinto ao que dispoñemos na Asociacion, deberás comunicárnolo. Introduce pois o correo electrónico e clica xusto ao lado, onde figura “REGISTRESE, ES GRATUITA”:
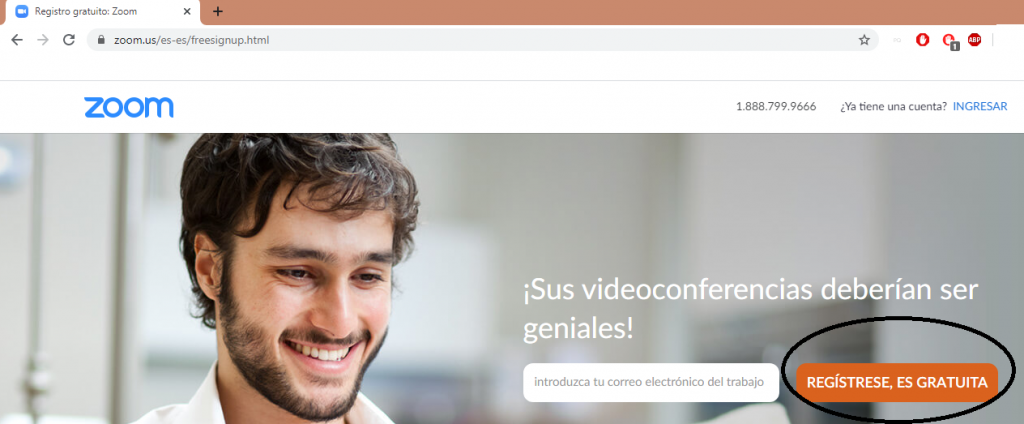
A continuación, para verificación, terás que introducir os datos de nacemento. Unha vez introducidos, darache a benvida e pedirache que confirmes teu mail:
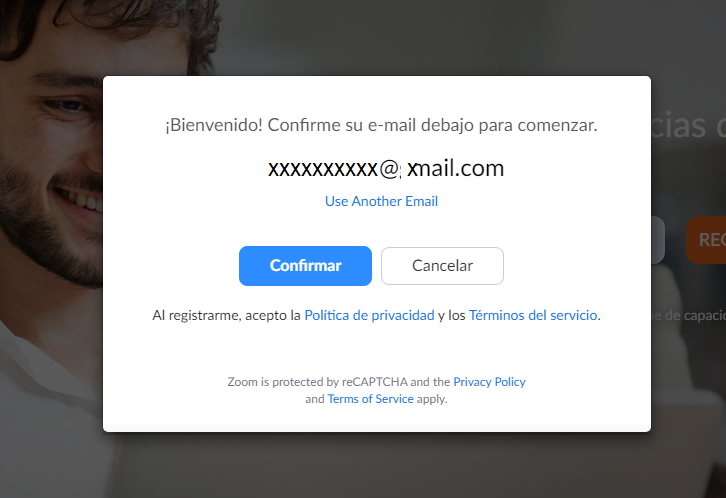
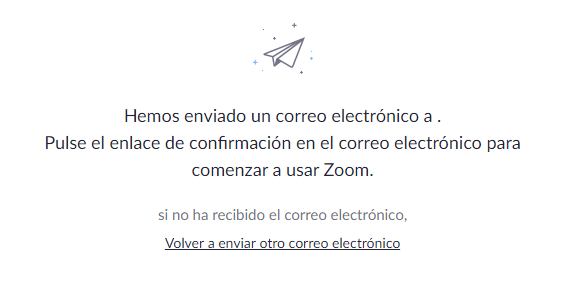
Revisa o teu correo electrónico. Se non atopas o correo electrónico na túa bandeixa de entrada principal, mira na pestaña de “Promociones” ou en “Spam”. A mensaxe de correo electrónico leva por asunto “Active su cuenta Zoom”. No corpo do mail daslle a “Activar cuenta”:
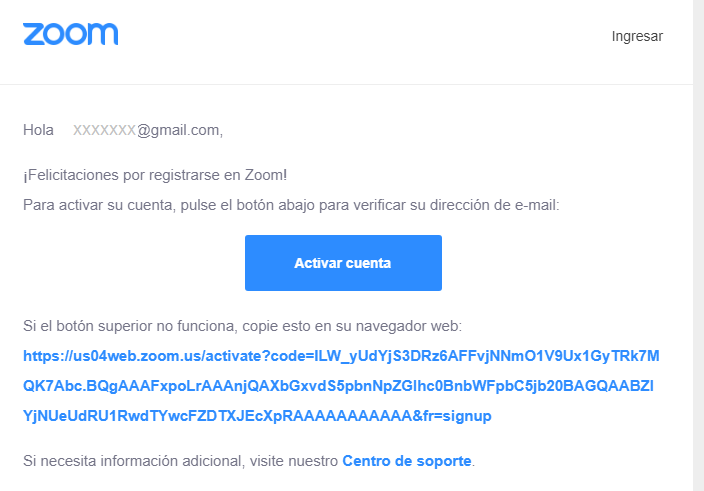
No proceso de activación de conta, preguntarache se tes estás inscribindo dende un centro educativo, clicarás que NON.
A continuación, darache novamente unha benvida e terás que cubrir uns datos da conta: Nome, apelidos e o contrasinal da conta coa que accedes. O contrasinal ten que ter a lo menos unha letra, un número e 8 caracteres como mínimo. Cubres e daslle a Continuar:
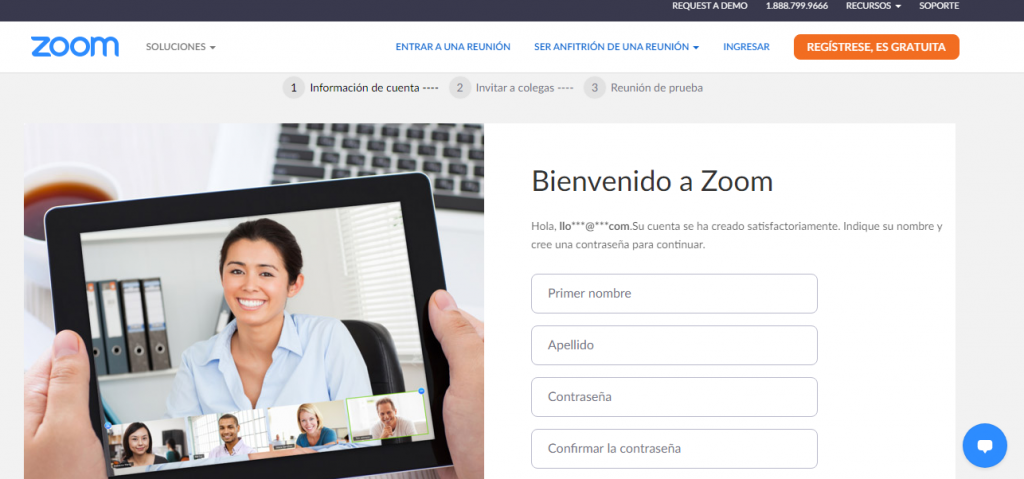
No paso seguinte é probable que che saia unha xanela emerxente do navegador, na que che pregunta se desexas que garde o contrasinal. Decide en función da privacidade que teñas co disposititivo que vas a empregar: se é só para teu uso ou é de uso compartido con outras persoas.
O seguinte paso que che aparecerá é un paso que podes omitir, premendo antes en “Non son un robot” e despois “Omitir este paso”:
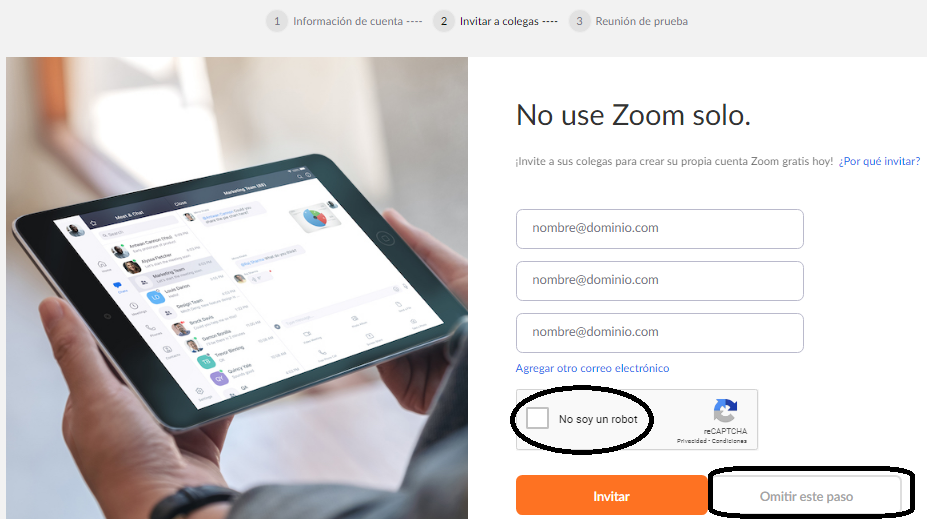
Xa estamos rematando, o derradeiro paso tamén podes omitilo e darlle directamente a “Ir a mi cuenta”:
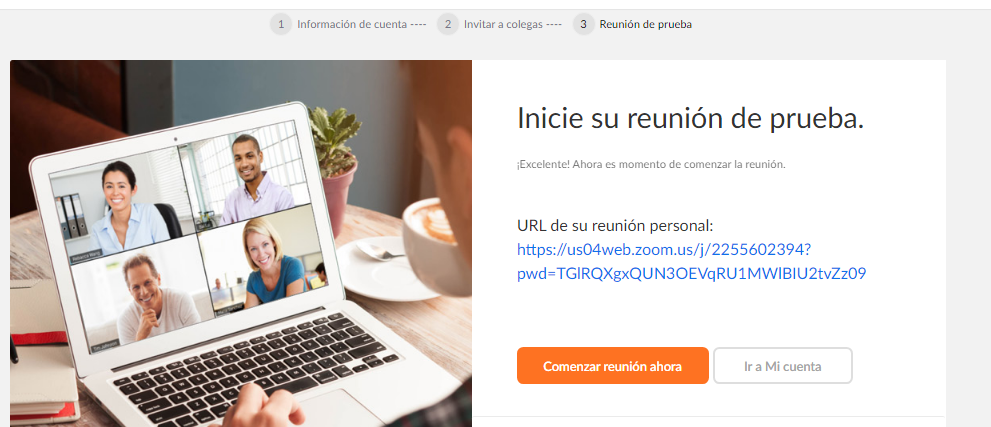
Listo! A túa conta xa está creada:
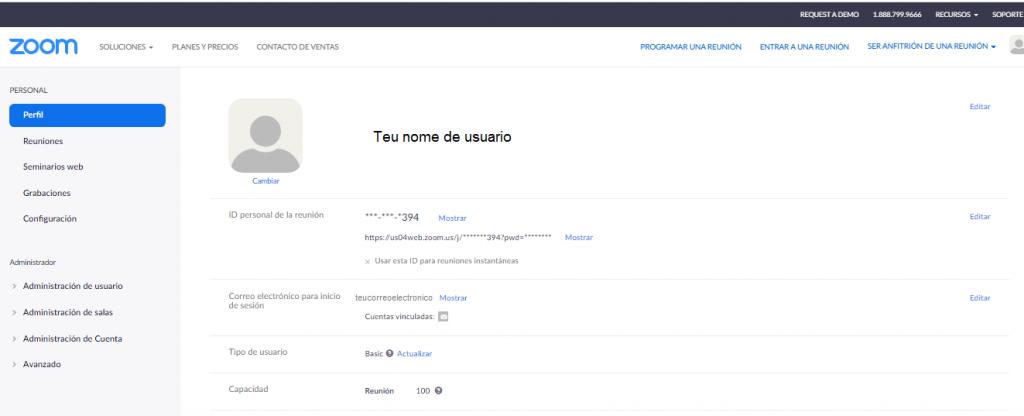
Agora imos ao segundo paso: xa só queda instalar a aplicación no equipo, para que sexa máis doado de usar. Este é un paso moi rápido.
2º- INSTALACIÓN DE “ZOOM” NO TEU EQUIPO
Para elo, clica no enlace de descarga da aplicación que figura abaixo, en función do dispositivo onde vaias a instalar o programa, o que vaias a usar para as túas citas.
Para tablets e teléfonos móbiles:
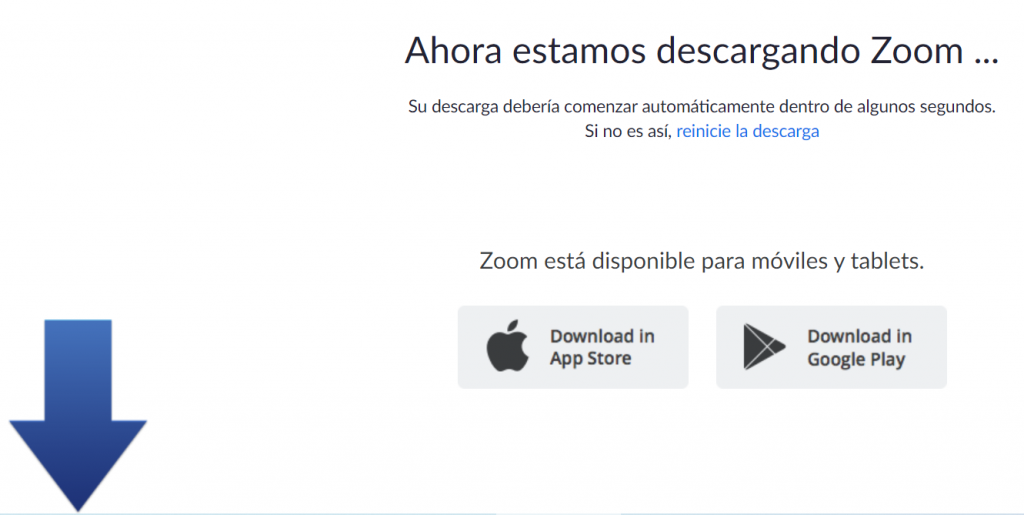
Clicando no archivo .exe descargado, Zoom pedirache (como en calquera outra instalación de programa) facer cambios no equipo, e aceptas. Comezará a instalación, que levará só uns segundos:
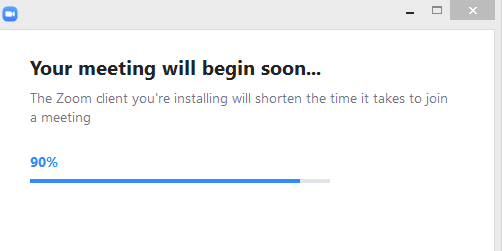
Finalizada a instalación xa che aparecerá o inicio da aplicación, e para acceder ingresas co teu correo e contraseña:
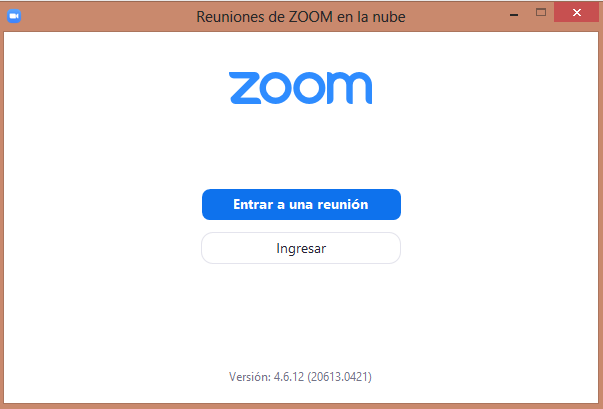
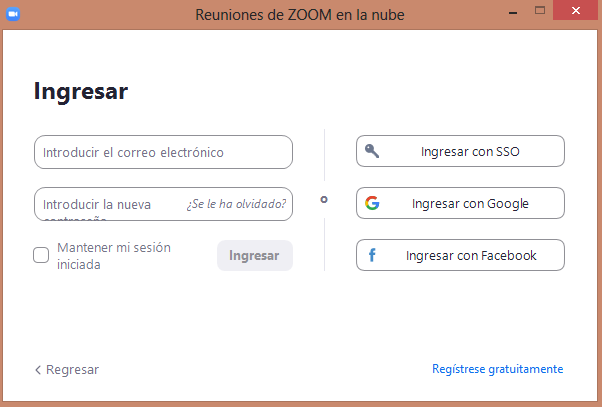
Entón xa che aparecerá o menú da aplicación, porque xa tes Zoom no teu dispositivo:
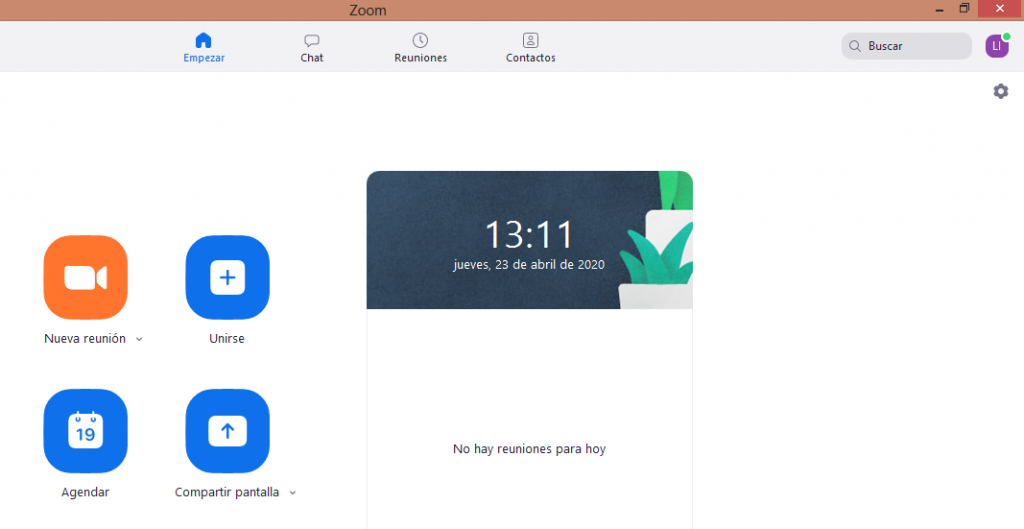
3º- FUNCIONAMENTO DAS CITAS CON ZOOM
Cando peches unha cita coa Asociación, recibirás un mail coma éste:
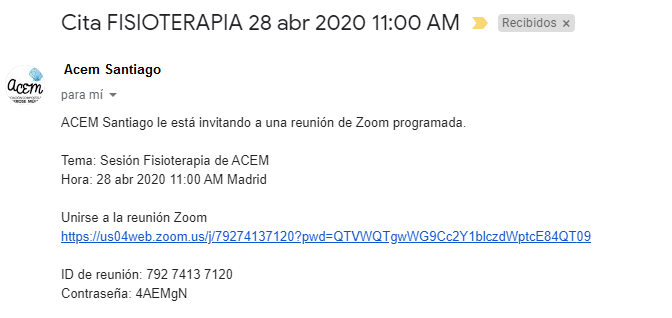
Chegado o día e a hora da sesión, tes que clicar no enlace do mail da cita. Se non tes o programa aberto sairache unha xanela emerxente, daslle a “Abrir Zoom Meetings”:
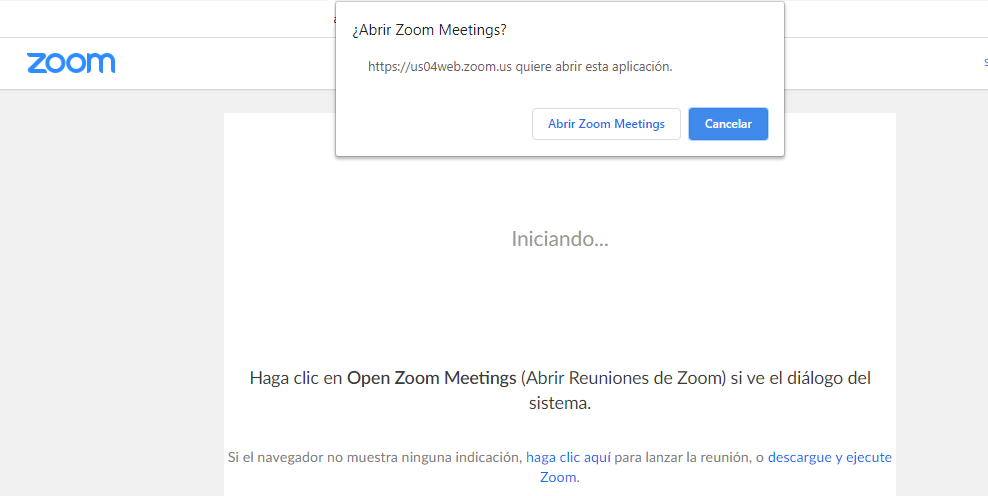
Solicitará un contrasinal para entrar á cita, é o que figura no mail. Cópiaa e pégaa do mail e listo.
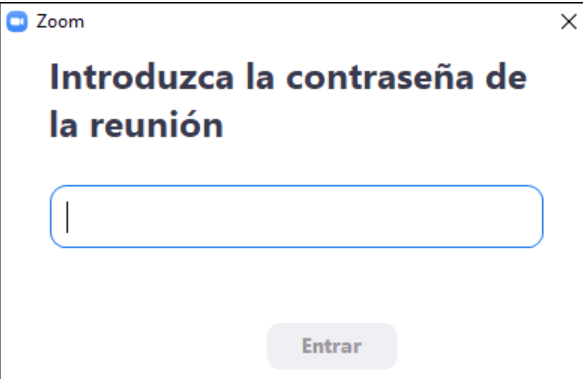
Se entras no enlace antes da hora, terás que agardar a que o profesional (denominado anfitrión) inicie a cita e che dea paso. Mentres, podes ir probando o audio do dispositivo no botón que che indica, para comprobar que o tes o volume do micrófono e altavoces do equipo activado, e alto para que te escoite.
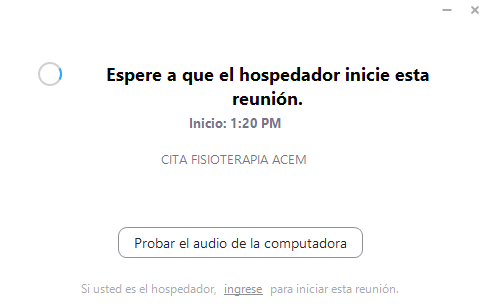

En canto o profesional che de paso xa che aparecerá outra pantalla: nesta non esquezas darlle a opción INICIAR VIDEO (abaixo á esquerda), para que o profesional do servizo poda verte.
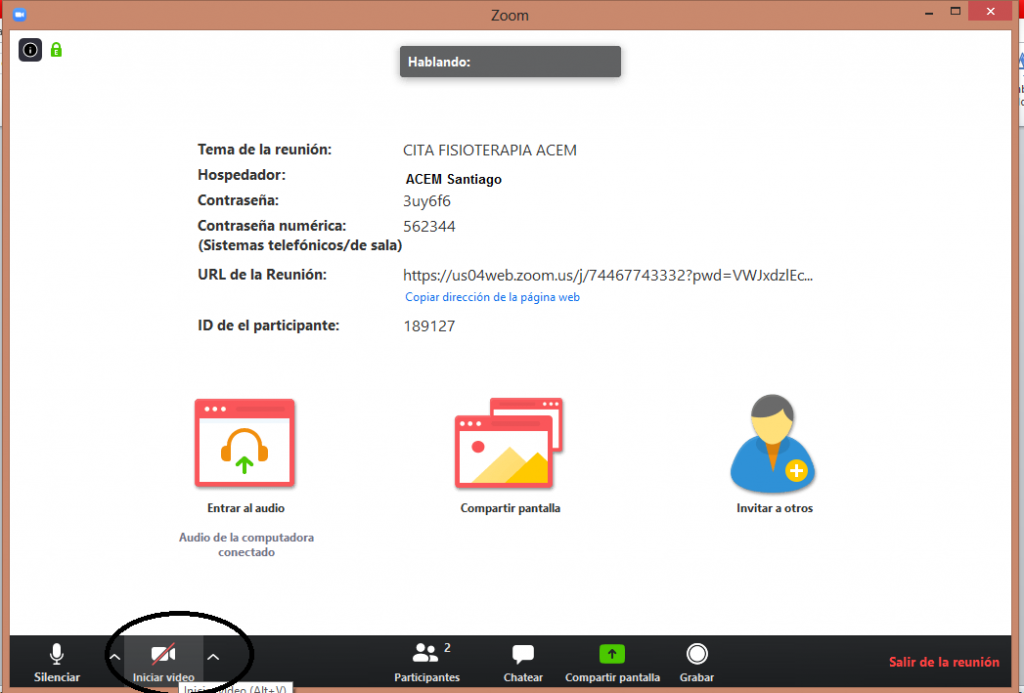
En “Iniciar video” habilita o video para que o profesional poda verte
No seguinte paso xa estarías vendo ao profesional e daría comezo a cita.
Se tes que sair da cita por calquera motivo, podes saír dándolle a “salir de la reunión” (abaixo á dereita).
Agardamos que estas indicacións sexan da túa axuda. Se atopas algún problema na instalación contacta coa Asociación.



Leave a Reply