TUTORIAL ZOOM PARA LAS CITAS DE ACEM ONLINE
Este tutorial está hecho para ayudar a las socias y socios que deseéis recibir nuestros servicios sociosanitarios online, y preciséis ayuda para instalar la aplicación Zoom. Para guiaros en el proceso, explicaremos detalladamente cada uno de los tres pasos que hay que seguir, y lo haremos en base a la siguiente orden correlativa:
- Registro en Zoom
- Instalación de Zoom en el equipo
- Funcionamiento de las citas con Zoom
1º- REGISTRO EN ZOOM
Lo primero que tienes que hacer es REGISTRARTE EN ZOOM:
Entras en su página web y aparecerá una ventana emergente de cookies, aceptas y continúas. Cuando indica que se actualizaron las preferencias le das a “Cerrar”:
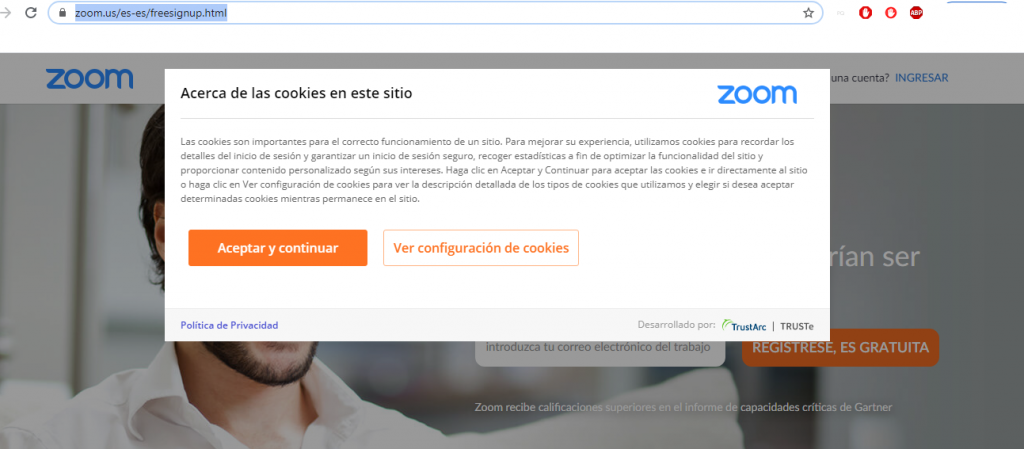
Tendrás que introducir tu correo electrónico para el registro. Contamos con que vas a emplear tu correo electrónico habitual, ya que ese será el correo electrónico al que te mandaremos la invitación para entrar en tu sesión. Si acaso decides emplear otra dirección electrónica distinta a la que disponemos en la Asociación, deberás comunicárnoslo. Introduce pues, el correo electrónico y clica justo del lado, donde figura “REGISTRESE, ES GRATUITA”:
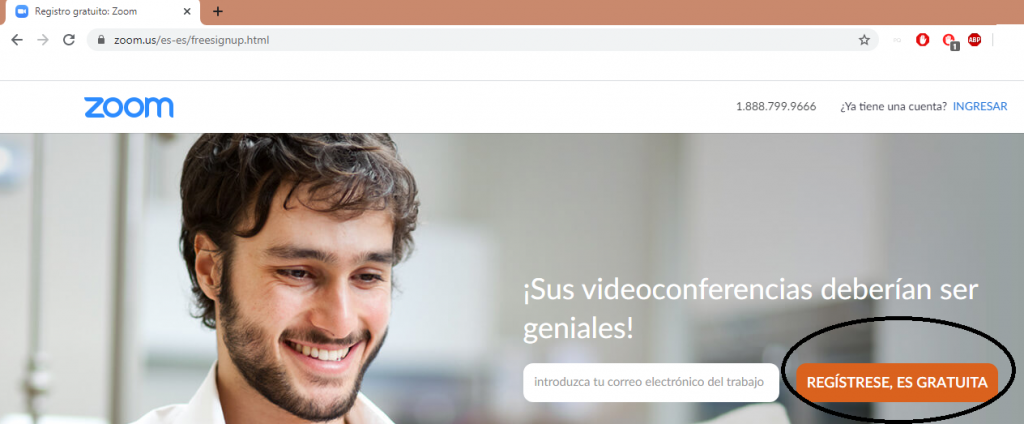
A continuación, para verificación, tendrás que introducir los datos de nacimiento. Una vez introducidos, te dará la bienvenida y te pedirá que confirmes tu mail:
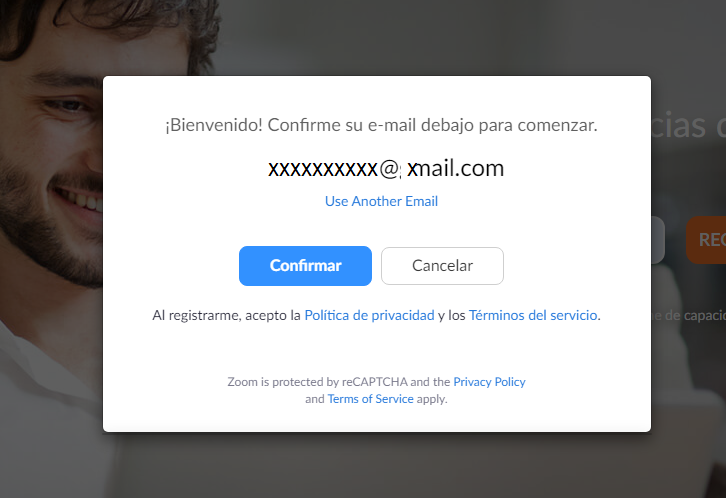
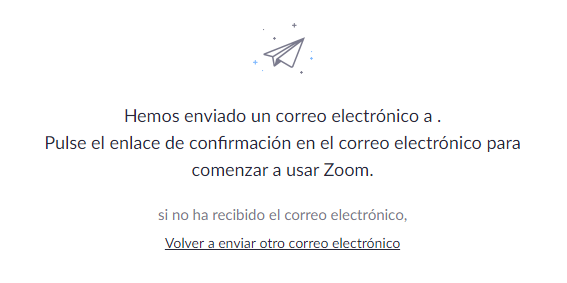
Revisa tu correo electrónico. Si no encuentras el correo electrónico en tu bandeja de entrada principal, mira en la pestaña de “Promociones” o en “Spam”. El mensaje de correo electrónico lleva por asunto “Active su cuenta Zoom”. En el cuerpo del mail le das a “Activar cuenta”:
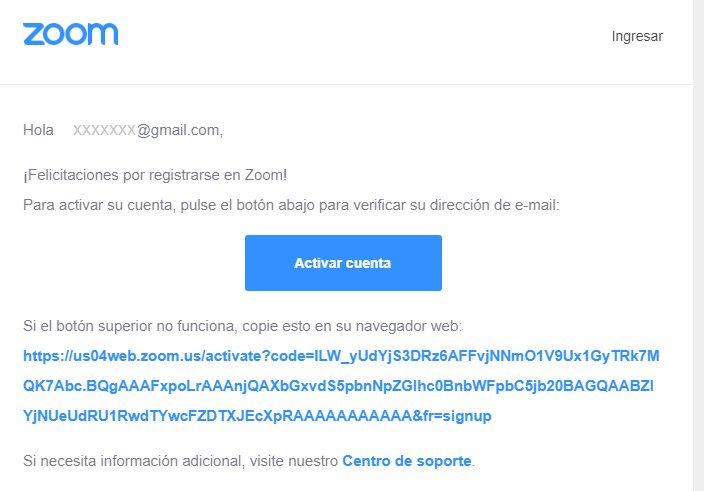
En el proceso de activación de cuenta, te preguntará si te estás inscribiendo desde un centro educativo, clicarás que NO.
A continuación, te dará nuevamente una bienvenida y tendrás que cubrir unos datos de la cuenta: Nombre, apellidos y la contraseña de la cuenta con la que accedes. La contraseña tiene que tener al menos una letra, un número y 8 caracteres como mínimo. Cubres y le das a Continuar:
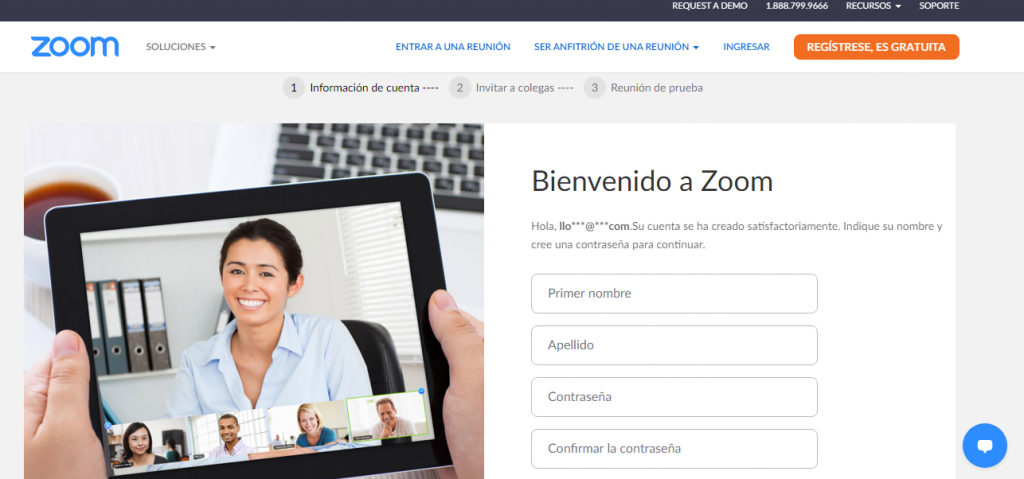
En el paso siguiente es probable que te salga una ventana emergente del navegador, en la que te pregunta si deseas que guarde la contraseña. Decide en función de la privacidad que tengas con el dispositivo que vas a utilizar: si es solo para tu uso o es de uso compartido con otras personas.
El siguiente paso que te aparecerá es un paso que puedes omitir, presionando antes en “Non son un robot” y después “Omitir este paso”:
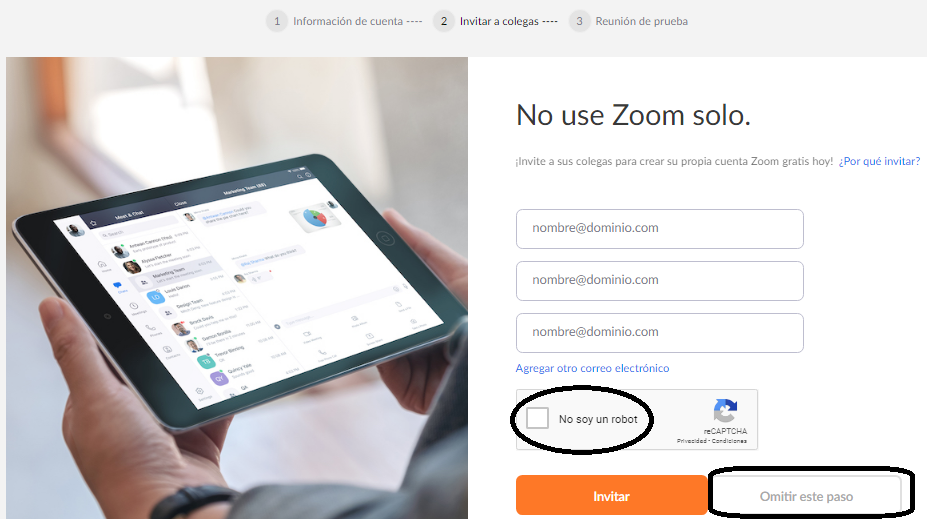
Ya estamos finalizando, el último paso también puedes omitirlo y darle directamente “Ir a mi cuenta”:
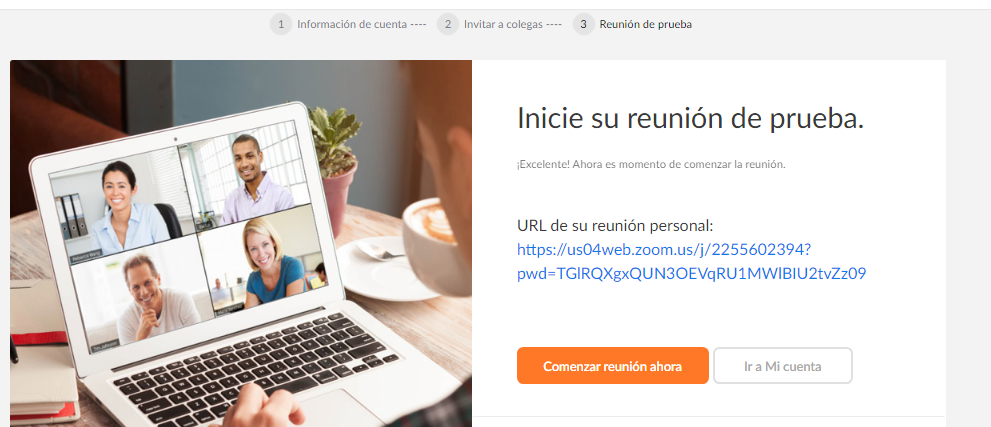
¡Listo! Tu cuenta ya está creada:
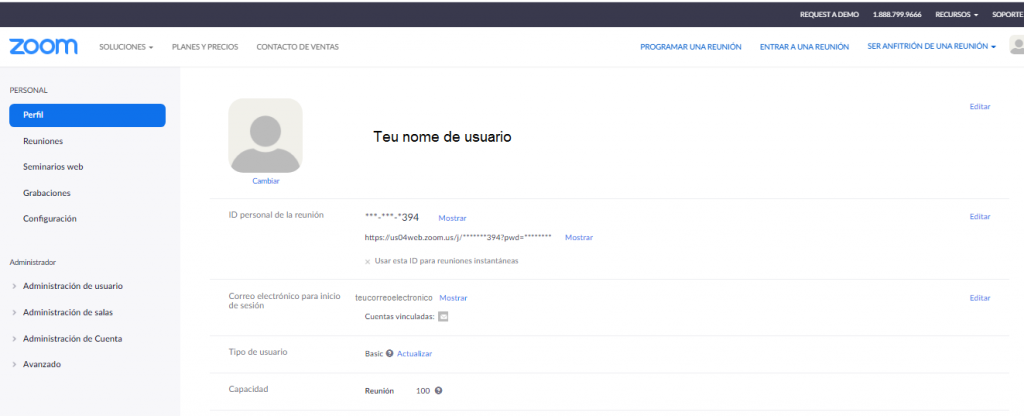
Ahora vamos al segundo paso: ya solo queda instalar la aplicación en el equipo, para que sea más fácil de usar. Este es un paso muy rápido.
2º- INSTALACIÓN DE “ZOOM” EN TU EQUIPO
Para ello, clica en el enlace de descarga de la aplicación que figura abajo, en función del dispositivo donde vayas a instalar el programa, o que vayas a utilizar para tus citas.
Para tablets y teléfonos móviles:
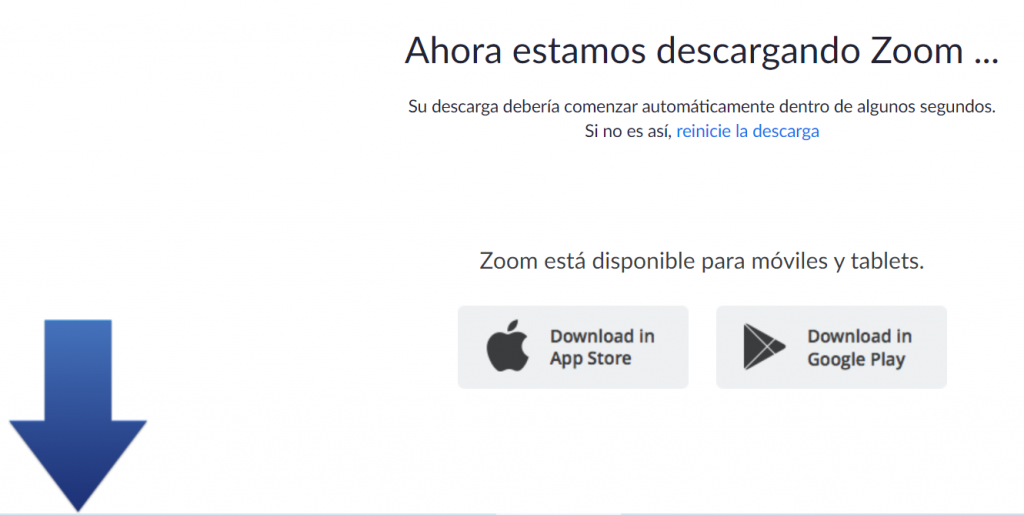
Clicando en el archivo .exe descargado, Zoom te pedirá (como en cualquiera otra instalación de programa) hacer cambios en el equipo, y aceptas. Comenzará la instalación, que llevará solo unos segundos:
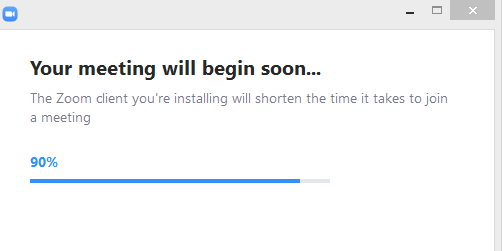
Finalizada la instalación ya te aparecerá el inicio de la aplicación, y para acceder ingresas con tu correo y contraseña:
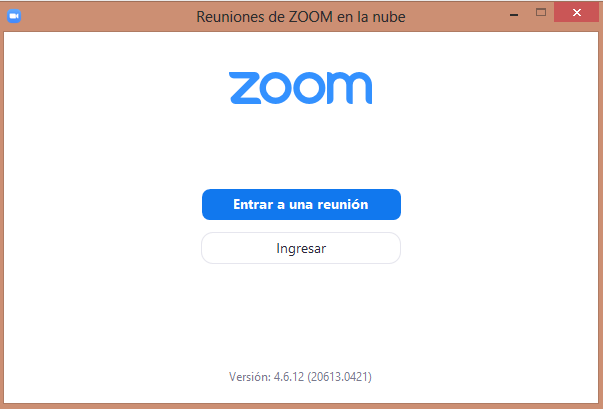
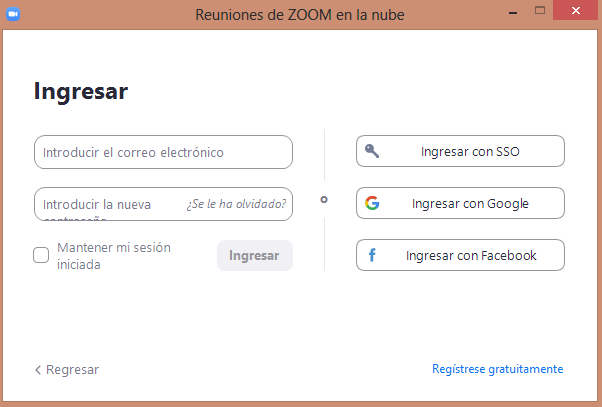
Entonces ya te aparecerá el menú de la aplicación, porque ya tienes Zoom en tu dispositivo:
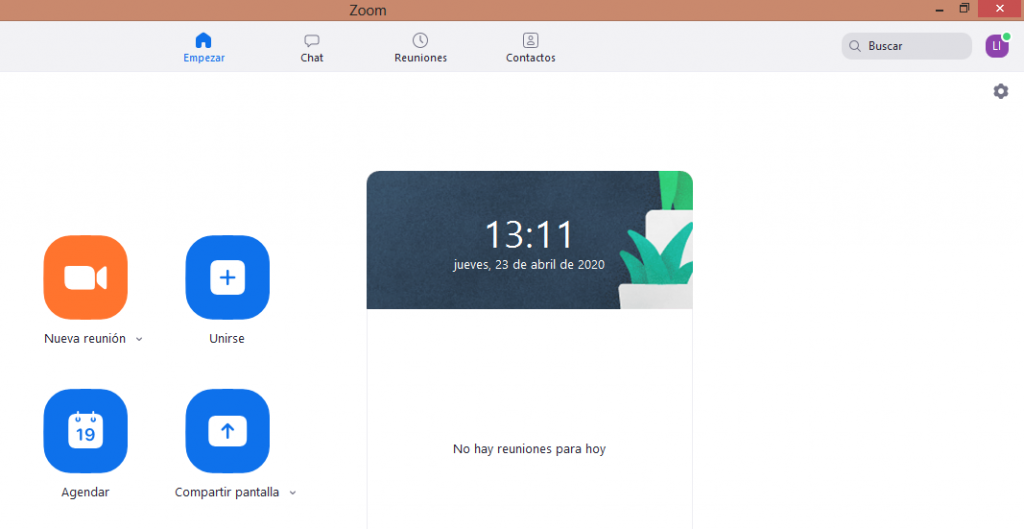
3º- FUNCIONAMENTO DE LAS CITAS CON ZOOM
Cuando cierres una cita con la Asociación, recibirás un mail igual a este:
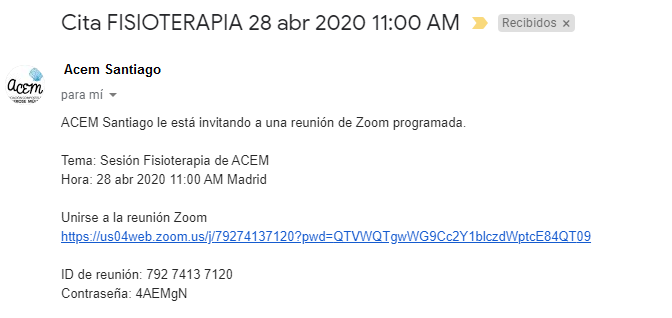
Llegado el día y la hora de la sesión, tienes que clicar en el enlace del mail de la cita. Si no tienes el programa abierto te saldrá una ventana emergente, le das a “Abrir Zoom Meetings”:
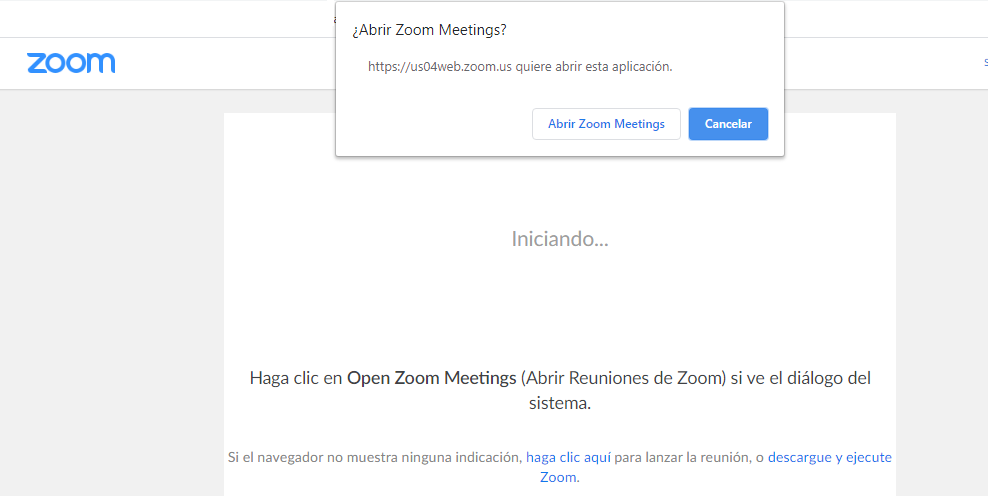
Solicitará una contraseña para entrar en la cita, es la que figura en el mail. Cópiala y pégala del mail y listo.
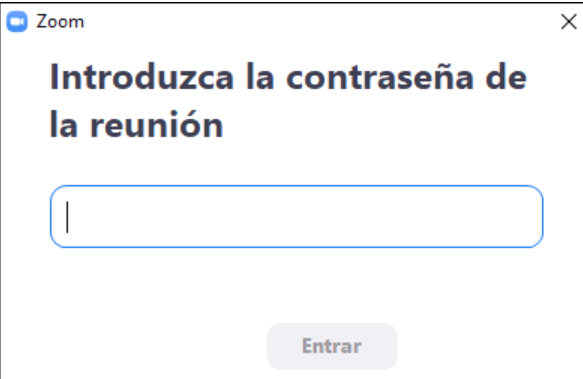
Si entras en el enlace antes de la hora, tendrás que esperar a que el profesional (denominado anfitrión) inicie la cita y te de paso. Mientras, puedes ir probando el audio del dispositivo en el botón que te indica, para comprobar que tienes el volumen del micrófono y altavoces del equipo activado, y alto para que te escuche.
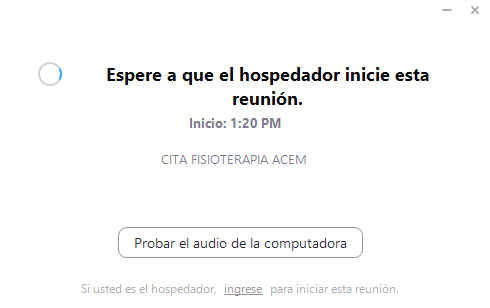

En cuanto el/la profesional te de paso te aparecerá otra pantalla: en esta no te olvides de darle a la opción INICIAR VIDEO (abajo a la izquierda), para que el/la profesional del servicio pueda verte.
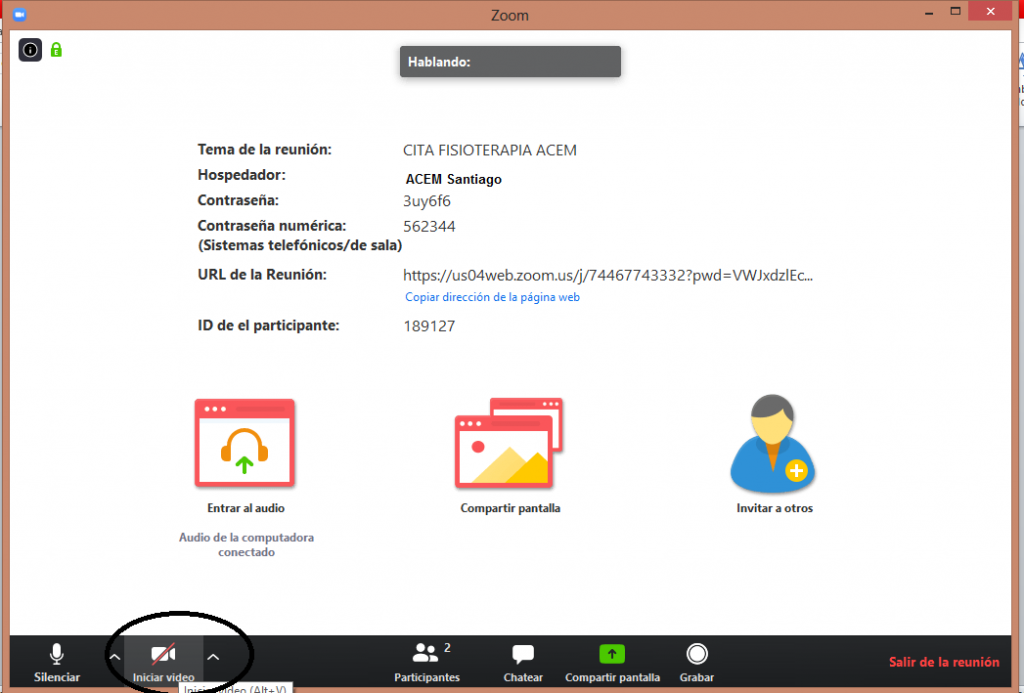
En el siguiente paso ya estarías viendo al profesional y daría comienzo la cita.
Si tienes que salir de la cita por cualquier motivo, puedes salir dándole a “salir de la reunión” (abajo a la derecha).
Esperamos que estas indicaciones sean de tu ayuda. Si encuentras algún problema en la instalación contacta con la Asociación.



Deja un comentario